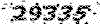دانلود آهنگ جدید 97
دانلود آهنگ جدید 97 آهنگ شاد 97 آهنگهای شاد سال 1397دانلود آهنگ جدید 97
دانلود آهنگ جدید 97 آهنگ شاد 97 آهنگهای شاد سال 1397چگونه تلفن همراه هوشمند خود را امن تر کنیم؟
هر زمان این امکان وجود دارد که تلفن همراه شما ناخواسته به دست افرادی با نیت سوء بیافتد. یا ممکن است مانند ساکنان برخی مناطق (مانند ایالت کالیفرنیا در آمریکا) در معرض قوانین اعطای مجوز به نیروهای امنیتی برای تجسس در محتوای تلفن همراه خود قرار داشته باشید. اکنون زمان بسیار خوبی برای تفکر و بررسی امنیت گوشی های هوشمند مان است. خوشبختانه، این امر بسیار آسان است و در این مقاله قصد داریم شما را قدم به قدم در مراحل این فرایند جلو برده و راهنمایی کنیم.
گام اول : فعال سازی حفاظت از موبایل با رمزعبور
در اکثر گوشی های هوشمند می توانید یک گزینه تعیین رمزعبور ورود به
گوشی را در تنظیمات گوشی پیدا کنید. (Settings -> Security) اما باید
کتابچه راهنمای گوشی را مطالعه کرده (و یا به کاوش در منوها بپردازید) تا
دقیقا قسمت مربوط به این کار در گوشی خود را بیابید.
۱-۱ سیستم عامل iOS (گوشی های آیفون)

تنظیم یک رمزعبور یا اصطلاحا passcode در iOS بسیار آسان است، اما هیچ چیز امن تر از تنظیم پین کد (PIN number) نیست. اگر از نسخه چهارم این سیستم عامل با نام iOS4 یا بالاتر استفاده کنید، می توانید به جای passcode از یک رمزعبور استفاده نمایید. اگر نه، تنها می توانید از چهار رقم برای پس کد استفاده کنید، اما بهتر از هیچ است! برای تنظیم پس کد یا رمزعبور در iOS، بخش تنظیمات (Settings) را باز کنید. از آنجا General و سپس گزینه Passcode Lock را انتخاب کنید. گزینه را روشن (ON) کرده و رمزعبور جدید و یا passcode خود را وارد کنید. اگر شما پیش از این passcode چهار رقمی در ذهن نداشتید، سعی کنید از چیزی تصادفی استفاده کنید. توجه داشته باشید روز تولد شما، سالگرد ازدواج و یا معادل عددی حروف نام شما، همه چیزهایی هستند که هر کسی به راحتی می تواند حدس بزند. پس کد چهار رقمی امن ترین گزینه برای شروع نیست، بنابراین شما نمی باید آن را از آن چیزی که هست بدتر کنید.
۱-۲ سیستم عامل آندروید

امنیت بیشتر آندروید در قالب یک الگوی حرکت جادویی (swipe) به
دست می آید (مگر اینکه نگارش 2.2 آندورید-Froyo را داشته باشید، که در این
صورت می توانید یک پین یا کلمه عبور هم تنظیم کنید). برای تنظیم یک حرکت
جادویی، به تنظیمات (settings) گوشی آندروید خود بروید، Security را
انتخاب کنید و سپس در قسمت Change Unlock Pattern، الگوی باز کردن گوشی را
به دلخواه خود تغییر دهید. بخش Require Pattern را تیک بزنید تا قادر به
وارد کردن یک الگوی دلخواه باشید. ایجاد الگوی جادویی اساسا مانند اتصال
نقاط به یکدیگر است. یادتان باشد که یک شکل آشکار و بدیهی ترسیم نکنید.
طراحی این الگو به اندازه تعیین یک کلمه عبور قوی و دشوار برای حدس زدن
اهمیت دارد و یک الگوی پیچیده به همان اندازه مفید است. تعیین یک الگوی
بسیار آسان کمکی به افزایش امنیت گوشی شما نخواهد نمود. از طرف دیگر
پیچیدگی الگو باید به نحوی باشد که بتوانید آن را برای همیشه به یاد داشته
باشید. هنگامی که این الگو را تعیین کردید، قادر خواهید بود الگو را بر
روی صفحه اصلی (هوم اسکرین) گوشی خود قرار داده و برای باز کردن گوشی
هوشمند آندروید خود از آن استفاده کنید. در حالت دیگر ، اگر روی گوشی خود
نگارش 2.2 و بالاتر آندروید را دارید، می توانید علاوه بر الگو از پین
استاندارد و یا رمزعبور هم استفاده کنید و این در حالتی است که شک دارید
الگوی جادویی انتخابی شما امنیت گوشی را تضمین نماید.
۱-۳ ویندوز فون 7
در ویندوز فون 7 شما
توسط رمزعبور قادر به تنظیم قفل روی صفحه نمایش هستید. برای انجام این
کار، به لیست برنامه های کاربردی بروید و گزینه تنظیمات را انتخاب کنید.
در آنجا، Lock & Wallpaper را انتخاب کنید. با فرض این که اولین بار
است که رمزعبور وارد می کنید، بخش Password را فعال کنید. هنگامی که این
کار را انجام دهید، از شما درخواست می شود رمزعبور جدید را دوبار وارد
کنید. این کار را انجام داده و با فشردن Done تغییرات را ذخیره کنید. اگر
در مورد انتخاب یک رمزعبور خوب که در ضمن در ذهنتان هم خواهد ماند نیاز به
کمک داشتید، لطفا این راهنمای ویدئویی شسته و رفته را تماشا کنید. تصاویر
گویای همه چیز است.
گام دوم: «پاک سازی کامل از راه دور» را فعال کنید
اگر محافظت توسط پس کد یا رمزعبور یا الگو یا هر چه اسمش را بگذارید
را به گوشی هوشمند خود اضافه کرده اید اما هنوز دچار وسواس یا بدبینی
هستید، ممکن است نوبت به کند و کاو در گام دوم، یعنی فعال کردن «پاک سازی
اطلاعات حساس از راه دور» رسیده باشد. Remote wipe کاری را انجام می دهد
که در نامش وجود دارد: این ویژگی قادر است از راه دور اطلاعات گوشی شما را
به طور غیر قابل بازیابی پاکسازی کرده و آن را به تنظیمات کارخانه ای
بازگرداند. این چیزی نیست که شما بخواهید هر روز انجامش دهید، بلکه باید
آماده استفاده از این ویژگی برای مواقع بحرانی و زمانی که گوشی شما به هر
دلیل به دست افراد ناباب بیافتد باشید.
iOS

راه اندازی «پاک سازی از راه دور» بر روی دستگاه های مجهز به
سیستم عامل iOS آسان است، اما باید تمام مواد تشکیل دهنده را در اختیار
داشته باشید! شما نیاز به داشتن یک حساب پولی MobileMe دارید که بر روی
دستگاه iOS شما فعال شده باشد. همچنین اگر از نسخه ای از iOS قبل از 4.2
استفاده می کنید، نیاز به فعال کردن گزینه push و Find My iPhone دارید.
این تنظیمات را کجا می توان پیدا کرد؟ ابتدا، بخش تنظیمات (setting)
را گشوده، سپس از قسمت option بخش "Mail, Contacts, Calendars" را انتخاب
نمایید. در صفحه بعد گزینه ای به نام "Fetch New Data" مشاهده می کنید. آن
را انتخاب کنید تا شکل یک سوئیچ را ببینید که به وسیله آن می توان Push را
فعال نمود. وقتی این کار را انجام دادید، به صفحه " Mail, Contacts,
Calendars " برگشته و حساب کاربری MobileMe خود را انتخاب کنید. (اگر پیش
از این چنین حساب کاربری نداشتید، این دستورالعمل را دنبال کنید.)
در صفحه بعد به شما گزینه ای برای فعال کردن Find My iPhone نشان داده می
شود. این فعال سازی را انجام دهید تا این گام به پایان برسد.
پس از آنکه قابلیت یافتن آیفون فعال شود، قادر خواهید بود در وب به حساب
MobileMe خود وارد شده و در مواقعی که آی فون شما مورد سرقت قرار می گیرد،
از راه دور اطلاعات شخصی خود را پاک کرده و جلوی سواستفاده های بعدی را
بگیرید. این کار را می توانید با کلیک کردن روی دکمه Account در بالای
سایت موبایل می و سپس انتخاب گزینه Find My iPhone انجام دهید. هنگامی که
گوشی خود را پاک سازی می کنید، مدل های جدید iPhone پیام را به سرعت
دریافت کرده و با موفقیت و در عرض چند دقیقه همه اطلاعات تعیین شده را پاک
می کنند. با این حال به نظر می رسد مدل های قدیمی تر در برخی موارد زمان
بسیار طولانی تری را نیاز دارند. در صورتی که آیفون 3G یا نسل اول آن را
دارید، باید خود را برای انتظاری به مدت تقریبی دو ساعت آماده کنید!
آندروید
پاک سازی از راه دور از
امکانات استاندارد دستگاه های مجهز به سیستم عامل آندروید است، اما به
آندروید نسخه 2.2 به بعد نیاز دارید. علاوه بر این، نیاز به راه اندازی
تنظیمات Exchange خواهید داشت. زمانی که Exchange ایجاد شد، پاک کردن از
راه دور تنها می تواند توسط مدیر سیستم انجام شود. در حالی که این مدیر
می تواند شما باشید، احتمال اینکه برای سیستم شخص دیگری به جز شما به
عنوان مدیر تعیین گردد نیز وجود دارد. بنابراین از این روش صرف نظر می
کنیم.
در عوض، بهتر است این کار را با اضافه کردن قابلیت پاک کردن از
راه دور از طریق برنامه کاربردی Mobile Defense انجام دهید. این برنامه در
فروشگاه برنامه های آندروید به صورت رایگان در دسترس است و می توانید گوشی
خود را از وب سایت Mobile Defense، از راه دور پاک سازی کنید که مکانیسمی
بسیار شبیه به پاک کردن با MobileMe و Find My iPhone در iOS دارد. در حال
حاضر، Mobile Defense در مرحله آزمایشی بتای خصوصی است؛ این بدان معنا
است که شما باید به صفحه دانلود مراجعه کرده و برای قرار گرفتن در لیست
انتظار ثبت نام کنید. به عنوان یک جایگزین ، می توانید WaveSecure را هم
امتحان کنید. (بررسی این نرم افزار در اینجا)
ویندوز فون7
تلفن های مجهز به سیستم عامل ویندوز فون 7 را به راحتی می توانید با
دسترسی به وب و استفاده از برنامه مایکروسافت اوت لوک پاک سازی کنید. برای
راهنمایی گام به گام انجام این فرآیند ویدیوی زیر را تماشا کنید.
چه کار دیگری می توانید انجام دهید؟

موارد فوق اکثر کارهای کلیدی بودند که شما میتوانید انجام دهید
تا امنیت بیشتری به گوشی های هوشمند خود بخشید. فقط کافی است مطمئن شوید
که از رمزعبور قوی استفاده می کنید، هیچ کدام از داده های حساس و حیاتی
خود را در اسمارت فون خود ذخیره نمی کنید. و از سر و کار داشتن با پلیس
کالیفرنیا! بر حذر هستید. این موارد، یعنی این که راه امن تر کردن گوشی
تلفن همراه خود را تا حدود زیادی پیموده اید.
منبع:نگهبان